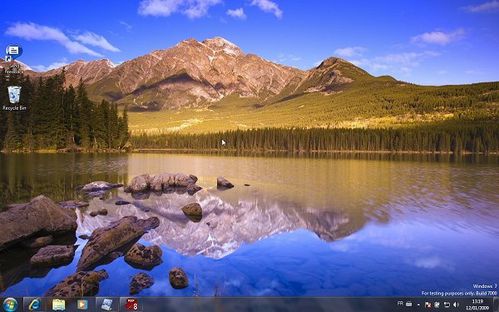
Alors que l'utilisation de la release candidate se termine bientôt, la dernière version de Microsoft suscite déjà les intérêts et autres espoirs après la déception de Vista, ce dernier n'ayant jamais su convaincre le monde de l'informatique qu'il soit public, professionnel ou sur des secteurs spécialisés comme la Mao.
Bien que cet Os ne soit pas un Millenium ( pour ceux qui ont croisés cette bouze intergalactic system ) il est un constat indéniable et reconnu par Microsoft lui-même, que sa sortie fut mal perçu et à juste titre, car certains utilisateurs constataient une lenteur excessive au boot, une performance décevante face à XP, des problèmes matériels et des logiciels, et il fallut attendre le premier patch, le SP1, pour voir une stabilité de cet Os, toujours est-il qu'avec un 32 Bits, face à XP, Vista ne fait pas le poids.
Si je parle de Vista, c'est que Windows 7 reprends une partie du noyau ( NT6 ) de vista ou plus exactement l'évolution de Windows Server 2008 et ce noyau est le NT 6.1, plus léger, optimisé, stable dans l'ensemble, ce noyau apporte ce que vista à du mal à donner, être un système d'exploitation performant, stable, comme XP et aussi "sécurisé" et plus léger que Vista, en sommes une version de Vista améliorée.
Bien que l'aspect sécurité soit nettement moins important dans une configuration Mao ( pour celle qui n'utilise aucune connexion internet ) il sera néanmoins intéressant de s'y pencher si une connexion devait se faire.
Monter son Disque Virtuel
Windows 7 donne la possibilité de faire tourner un système de virtualisation directement au sein de son système d'exploitation et les usages et intérêt sont nombreuses, prenons tout d'abord le simple exemple de pouvoir tester un OS dans un procéder de virtualisation, ceci rendant une utilisation intéressante à suggérer, d'autant plus quand il s'agit de stabiliser sa machine et avoir une sécurité accrue, dans une virtualisation le plantage d’une machine virtuelle ne bloque pas les autres, un virus contaminant une VM ne contaminera pas les autres.
Et sous certaines conditions il est possible d’optimiser l’utilisation des ressources matérielles, car il est possible de faire fonctionner plusieurs machines virtuelles sur un seul ordinateur, d’utiliser plusieurs ordinateurs pour faire tourner une seule machine virtuelle, en sommes cela permet de faire des économies matériels et présentes donc un caractère écologique.
Windows 7 possède une fonctionnalité des plus intéressantes, celle de pouvoir se monter un Disque Virtuel inspiré des acteurs du marché de la virtualisation, sur Windows 7 on pourra directement se créer son disque virtuel comme s'il était un disque normal, ce qui présente l'avantage par exemple de pouvoir redémarrer son PC depuis son disque virtuel sans passer par le disque physique, une gestion qui simplifie les échanges entre les systèmes.
Pour créer son disque virtuel :
-Rendez-vous sur le menu Démarrer
-Cliquez droit sur computer, puis Manage
-Cliquez sur Management
-Cliquez sur Create VHD dans le menu action
-Il suffit ensuite de définir l'emplacement pour le fichier du disque virtuel
-Selectionnez le disque automatiquement monté en erreur
-Cliquez droit dessus, puis sur Initialize
-Sélectionnez New Simple Volume sur l'espace disque en cliquant droit
-Il ne vous reste plus qu'à procéder au formatage
Monter son disque dur virtuel :
-Menu démarrer
-Sélectionnez Manage avec un clique droit sur Computer
-Cliquez sur Disk Management
-Cliquez sur Attach VHD dans le menu Action
Pour démarrer son disque virtuel :
Le système étant prévu pour être supporté par l'attachement de disque VHD, il n'est possible que de booter son disque virtuel VHD qu'avec Windows 7...et Server 2008 R2
en ligne de commandes :
bcdedit /export c:\sauvebcd
bcdedit /copy {default} /d "Windows 7 on VHD"
bcdedit /set {GUID} device vhd=[E:]\demowin7.vhd
bcdedit /set {GUID} osdevice vhd=[E:]\demowin7.vhd
Exit
Autre méthode, en ligne de commande
Sous CMD en tant qu'administrateur :
Tapez Diskpart puis validez
Ensuite mettez cette commande :
create vdisk file=c:\VHDs\DisqueTest.vhd type=fixed maximum=à définir et validez ( correspond au chemin du disque virtuel quant à « maximum », il définit sa taille en Mo )
Patienter quelques minutes que le message « Diskpart Successfull created the virtual file » s’affiche
create vdisk file=c:\VHDs\DisqueTest.vhd type=fixed maximum=à définir et validez ( correspond au chemin du disque virtuel quant à « maximum », il définit sa taille en Mo )
Patienter quelques minutes que le message « Diskpart Successfull created the virtual file » s’affiche
tapez cette commande pour monter le disque :
select vdisk file=c:\VHDs\DisqueTest.vhd et validez ( correspond au chemin du disque virtuel )
Ensuite tapez attach vdisk puis validez pour l’activer
Tapez create partition primary et validez pour initialiser le disque et créer une partition
Tapez assign et valider pour monter le disque sous la première lettre disponible
Ensuite tapez attach vdisk puis validez pour l’activer
Tapez create partition primary et validez pour initialiser le disque et créer une partition
Tapez assign et valider pour monter le disque sous la première lettre disponible
Reste plus qu'à Procéder au formatage.

Le mode Windows XP
Également intéressant, voir un passage obligé pour le maoiste, est le mode Windows XP, une machine virtuelle avec son XP chéri dessus et sans avoir besoin d'un CD d'installation, ce mode est accordé à ceux possédant les versions Pro et intégrale de Windows 7, et permettant de disposer d'une solution de secours en cas de problème avec Seven ou pour des soucis de compatibilités.
Pour pouvoir bénéficier de cette machine virtuelle, il faut néanmoins posséder et installer Virtual PC ( ne pas confondre avec Virtual PC 2007 ) qui est dédié spécialement pour windows 7 et gratuit, d'ailleurs Virtual PC est annoncé plus performant que la version 2007, autre installation indispensable, est le mode Windows XP, une machine avec un XP SP3 préactivée, il est aussi possible d'installer sur Virtual PC des éditions de Vista et Windows 7, ce qui pourrait aussi rendre service.
Tout comme pour toutes les machines virtuelles, il est impératif de posséder un processeur sachant utiliser la virtualisation matériel, ce n'est pas le cas de tous les Cpu, il faut donc s'assurer de la compatibilité de son processeur, Ici vous pouvez le faire, tout important aussi, le Bios, car il faut bien s'assurer que votre Bios reconnaisse également les fonctions Intel VT ou AMD V et que ces fonctions soient bien activées avant l'utilisation de la machine virtuelle.
Mais Comme les choses sont bien faites
Télécharger Virtual PC et XP Mode
Le guide du Windows XP mode
Le Support et Video





